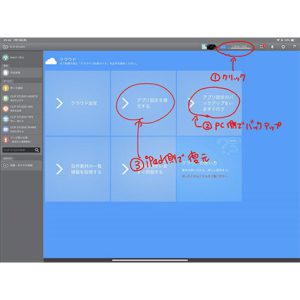【最新版】PC版のクリスタとiPad版のクリスタの環境を同期する方法【ver.3.0対応】
こちらの記事はCLIP STUDIO ver.3.0の手順です。
3.0未満の方法については
をご覧ください。
PC版のクリスタをメインに使っていて、ツールバー等いろいろとカスタムしたけど、
iPadでも同じ環境に揃えたい…と思ったことはないでしょうか。
実はPC版のクリスタとiPad版のクリスタは簡単に同期設定できちゃうんです。
■手順①
まずはPCでCLIP STUDIOを開きます。(CLIP STUDIO PAINTではなく、STUDIO本体の方)
そしてホーム画面の右上にある歯車アイコンをクリックします。
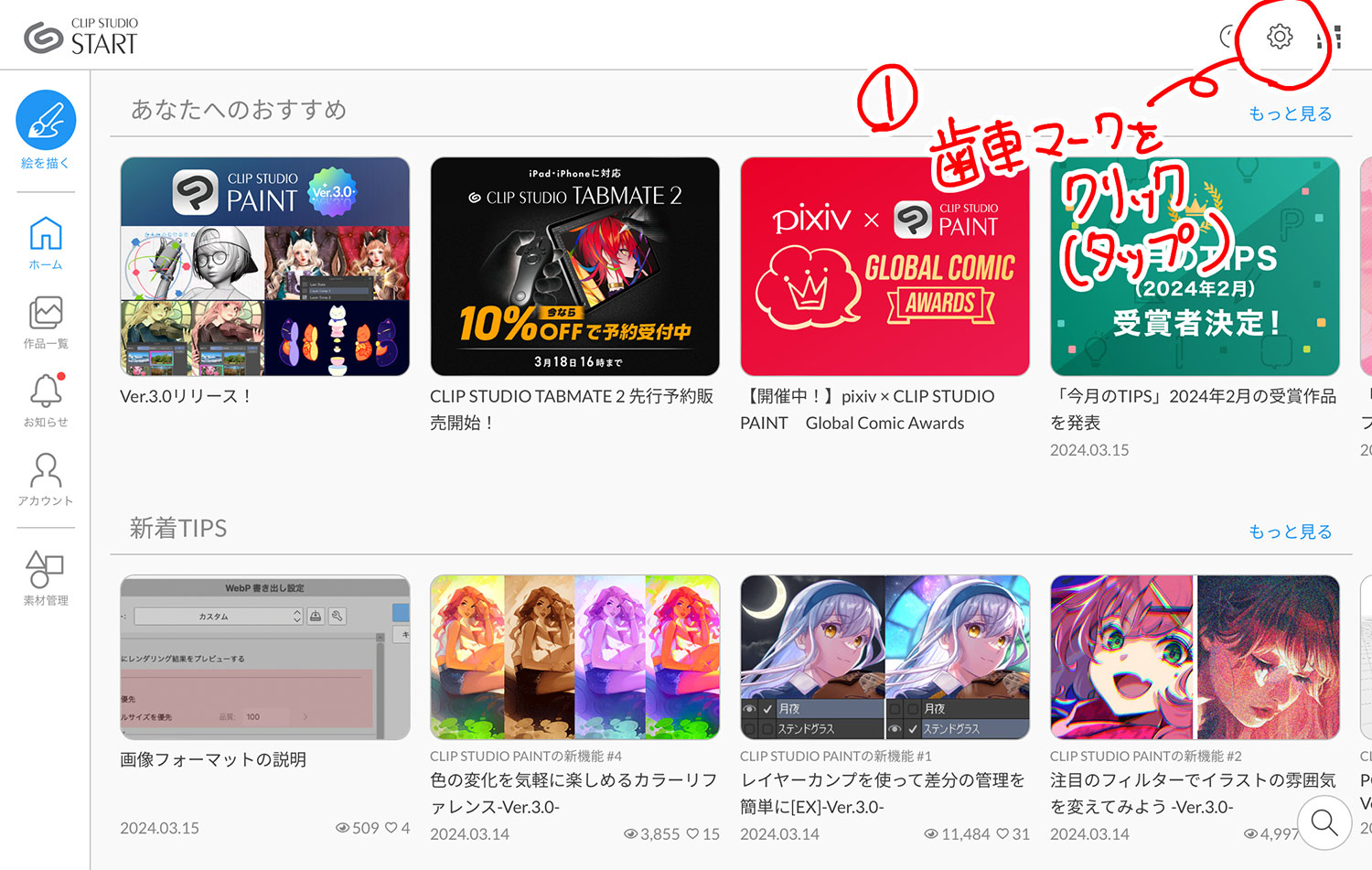
■手順②
次に「クラウド」をクリックします。
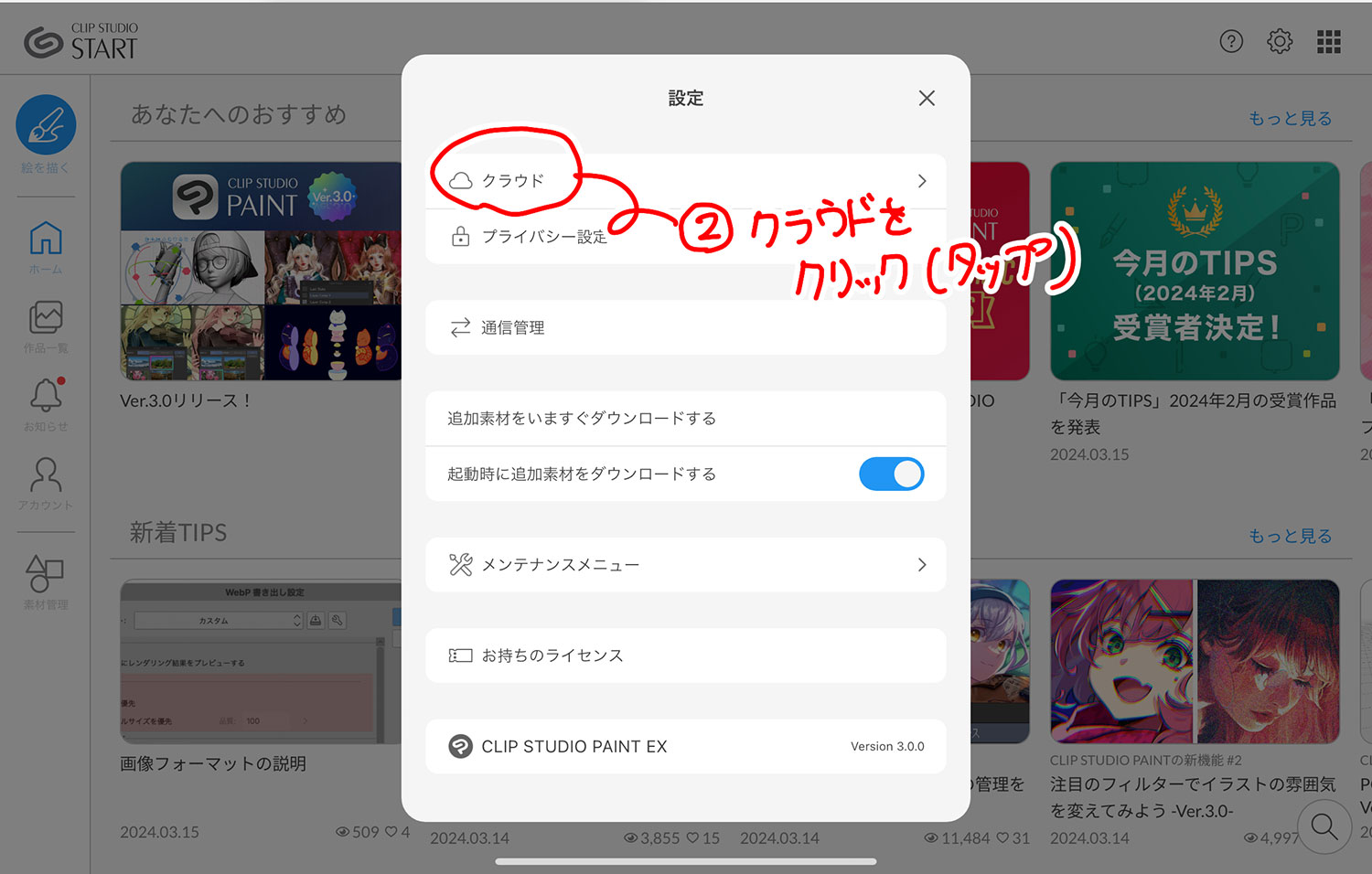
■手順③
クラウド画面になるので「アプリ設定のバックアップをいますぐ行う」をクリックします。
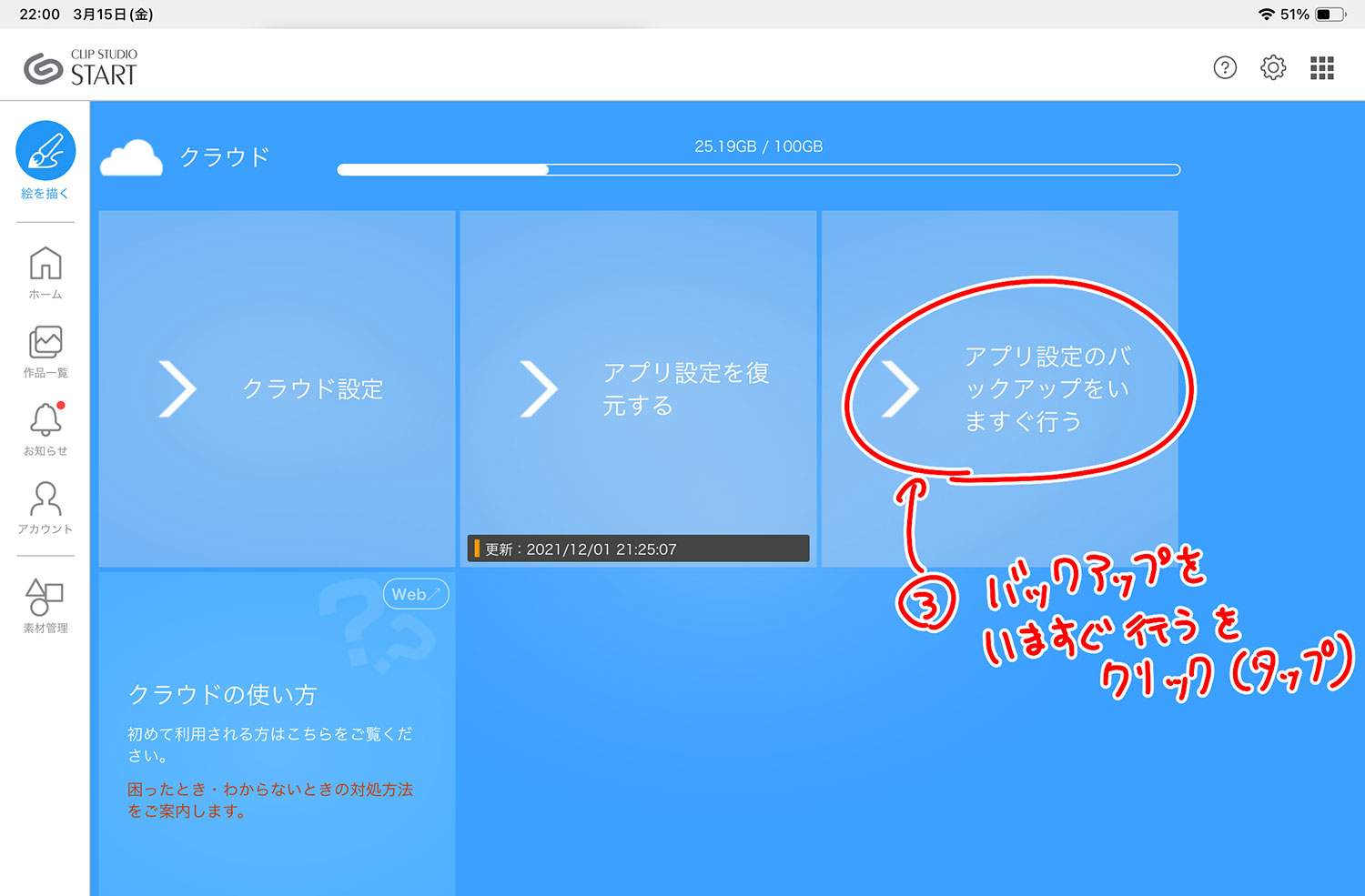
■手順④
これでPC側の設定がバックアップされました。
続いてiPad側でクリスタを開きます。(以降iPad側での操作です)
そして同じようにホーム画面の右上にある歯車アイコンをタップします。
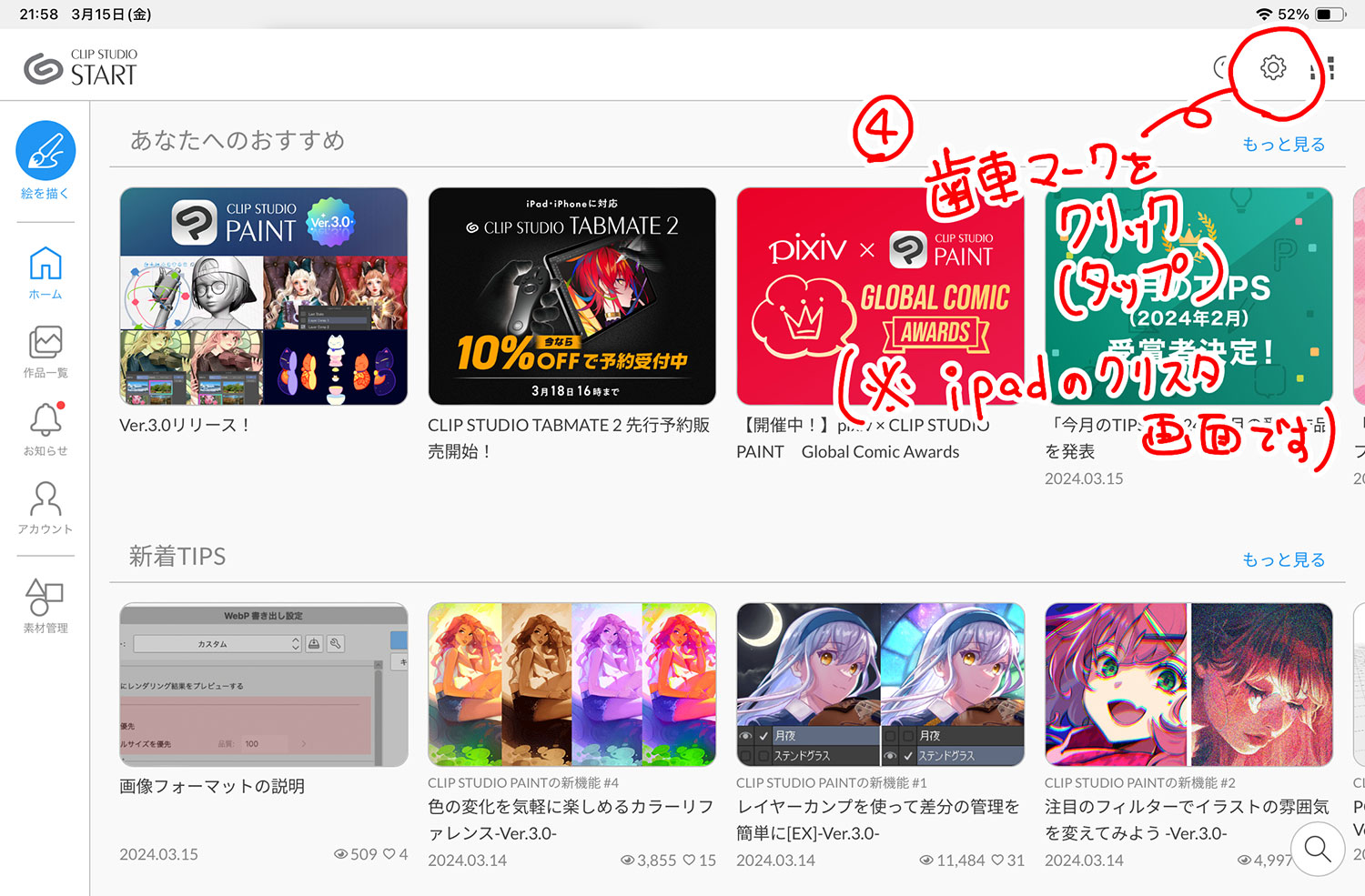
■手順⑤
同じくクラウドをタップします。
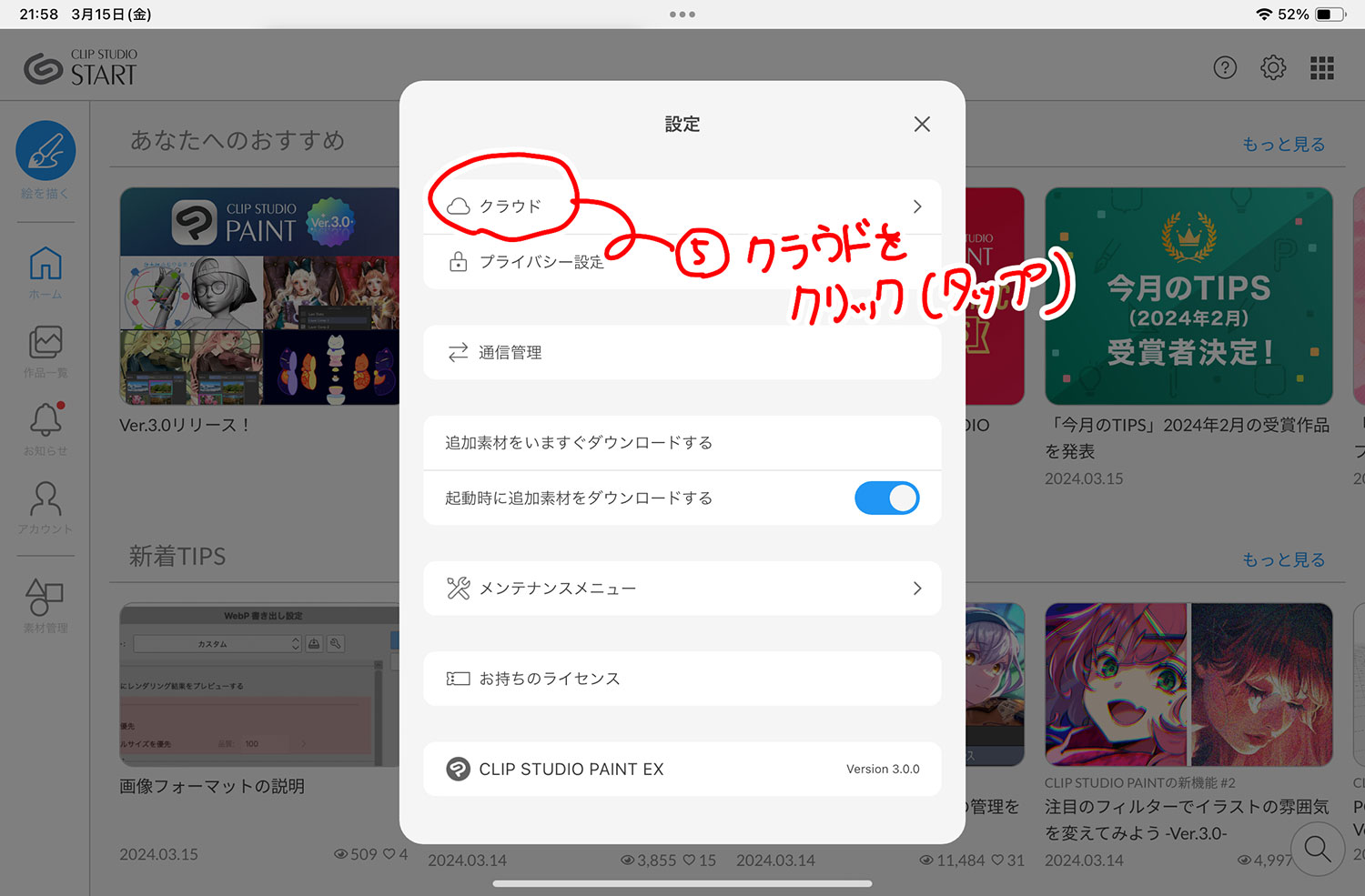
■手順⑥
クラウド画面が開くので「アプリ設定を復元する」をタップします。
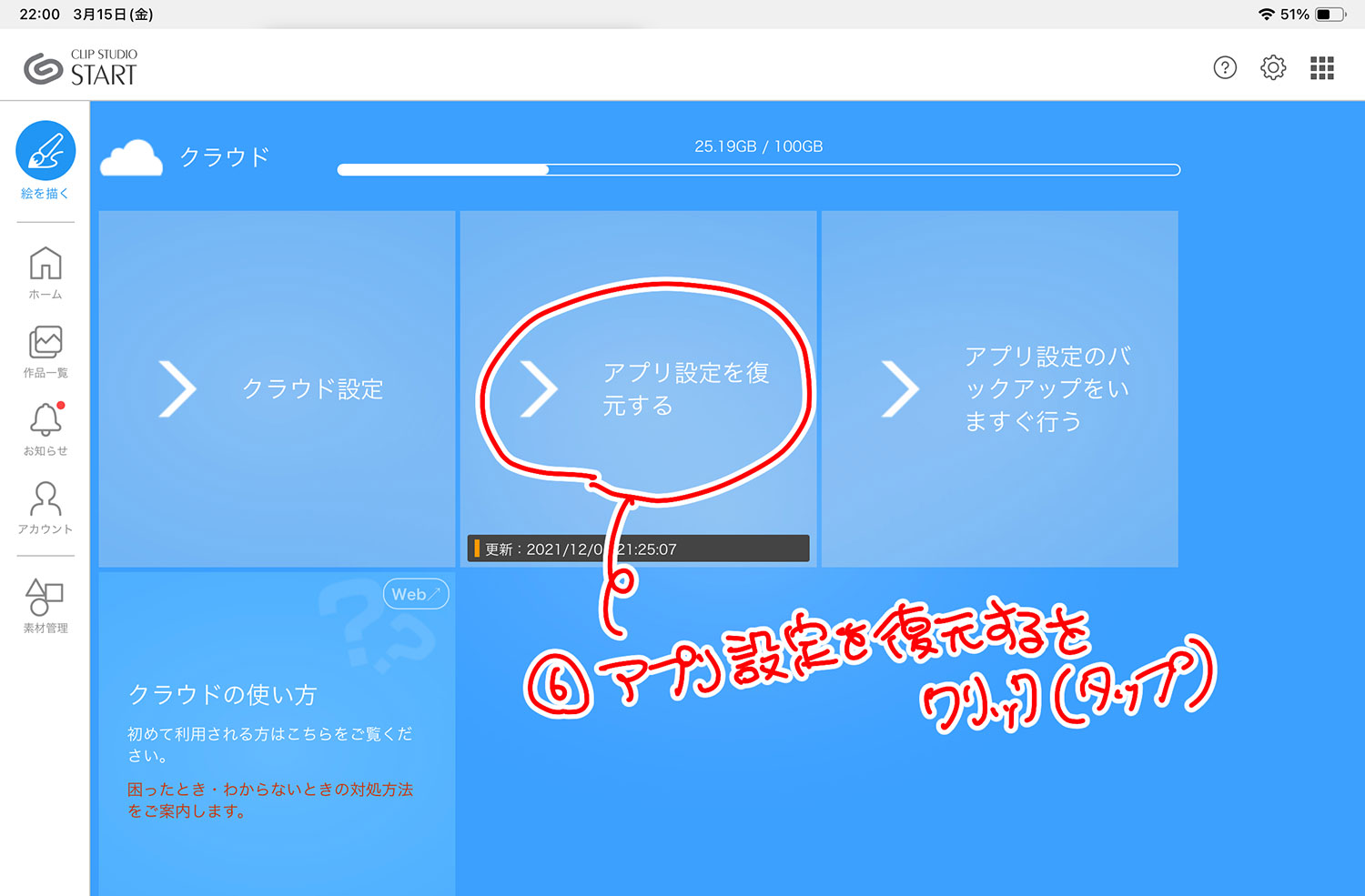
■手順⑦
画面が変わり、先ほどPC側からバックアップした履歴が表示されるので最新のものの「復元する」をタップします。
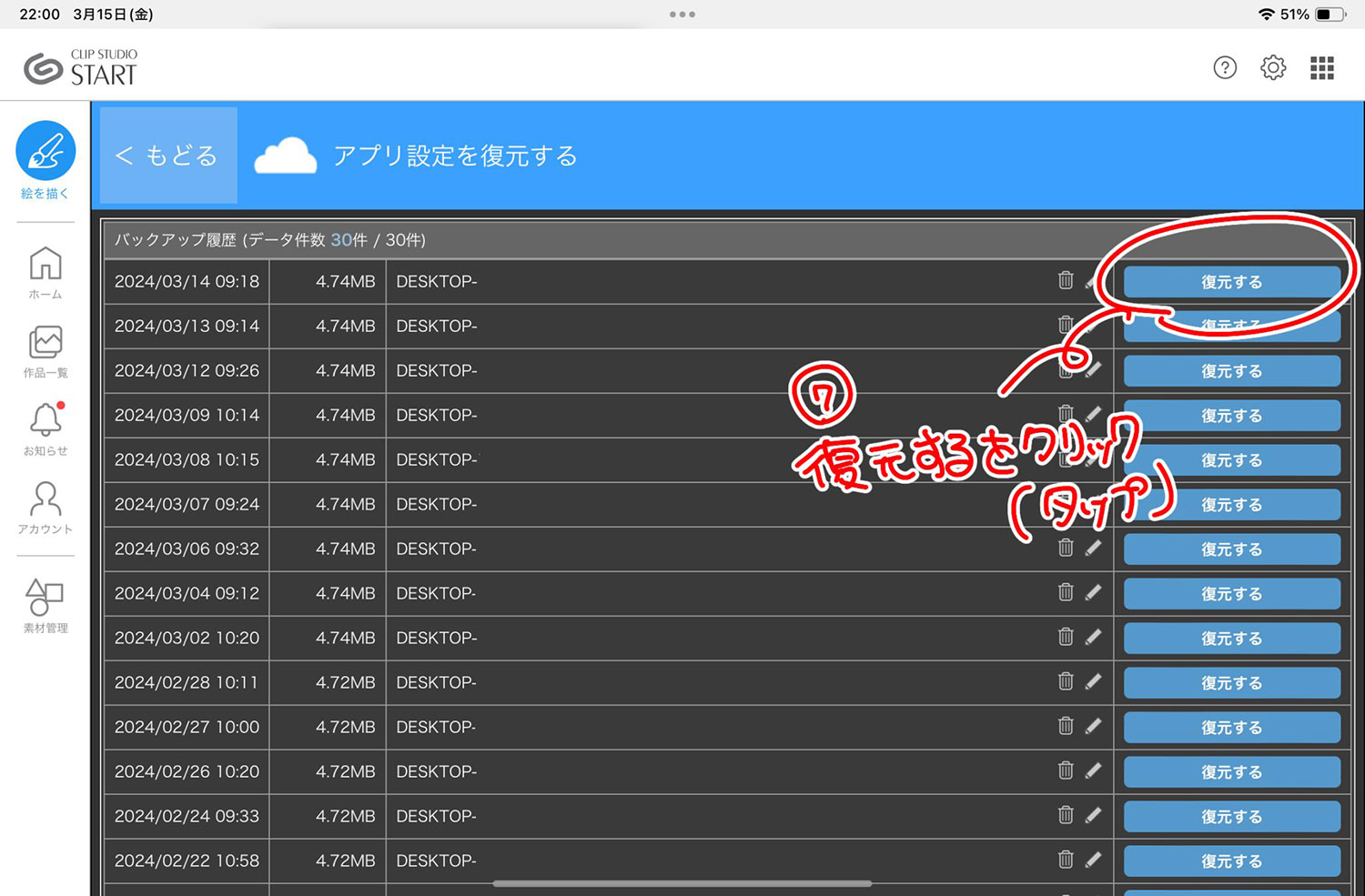
その後クリスタを再起動するとPC側の設定が同期されているかと思います。
ちなみにクラウド画面で「クラウド設定」をタップし、
「CLIP STUDIO表示時とログイン時にアプリ設定のバックアップを行う」をONにしておくと、
クリスタ起動時に自動でバックアップされます。
万が一ツールバーの設定を変にいじってしまって元に戻せない…という場合に復元ポイントを作っておけるので便利です。
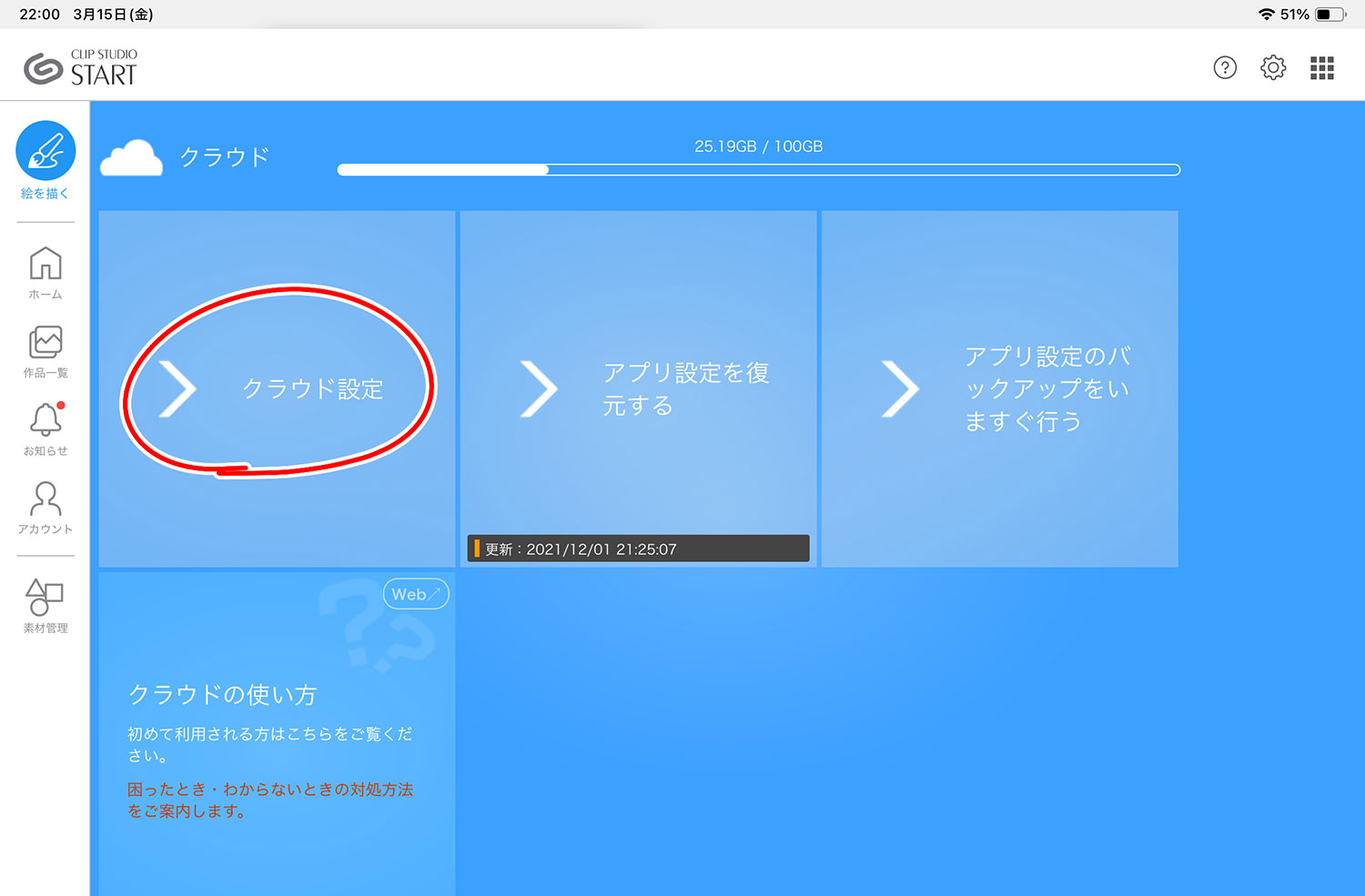
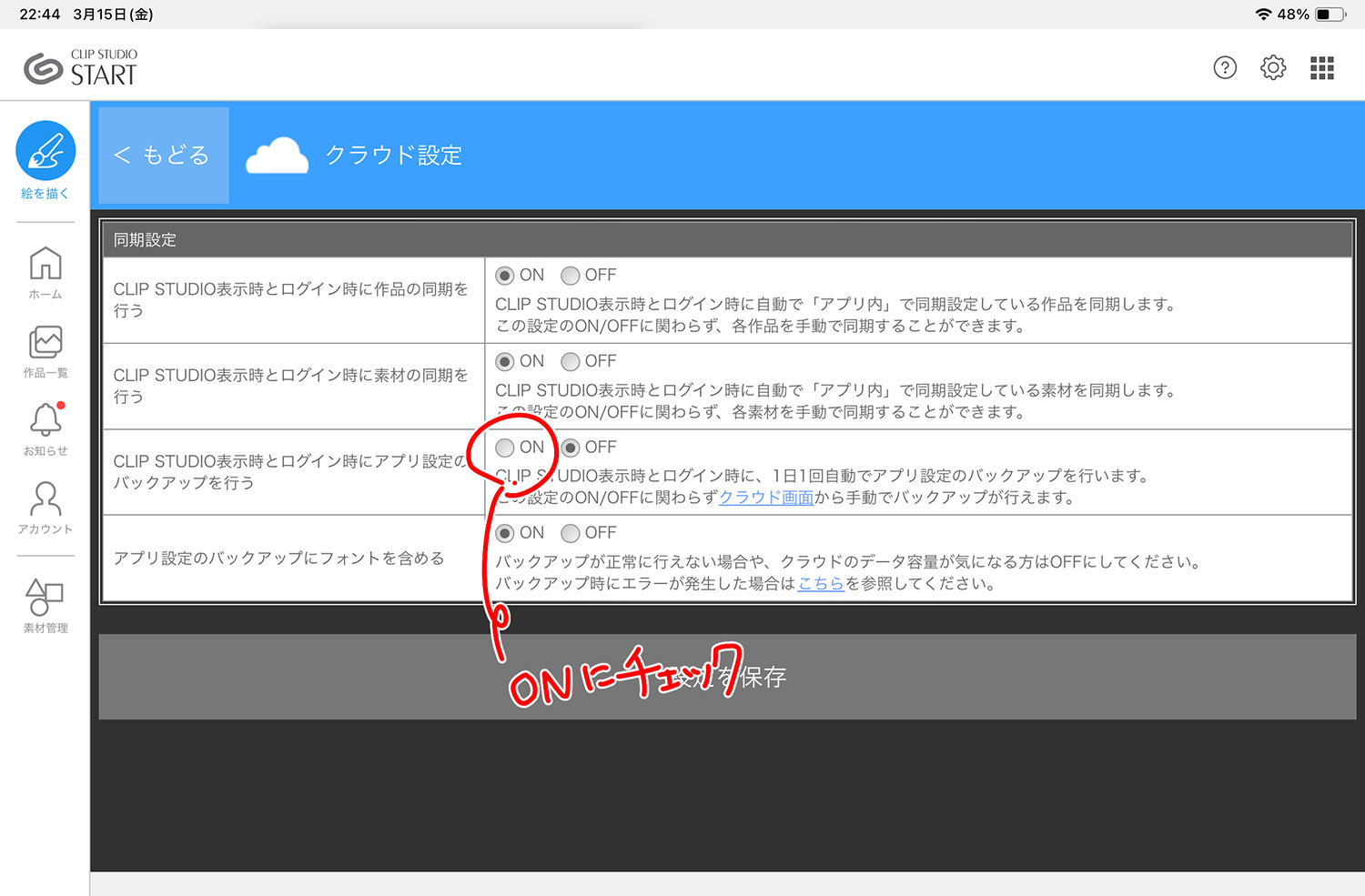
こちらの方法は同じ環境をiPadに移行する方法です。
ショートカットキーやツールバー、ブラシや素材などが同期されます。
既にiPad側でカスタムしていた場合はすべて上書きされてしまいますので注意です。
iPad側の環境をPC側にもっていきたい場合は手順を逆にしてください。